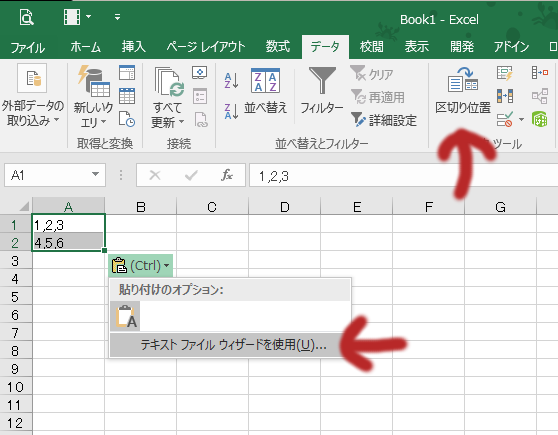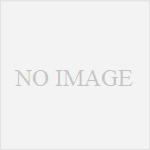CSV形式のデータをexcelに貼り付けたい時の話です。
CSV形式とは、コンマで区切られたデータのことで、例えば以下のようなもの。
1,2,3
4,5,6
これをクリップボードにコピーしてexcelに貼り付けると、下の図のような状態になります。
コンマを区切り文字として認識してくれず、「1,2,3」が文字列としてひとつのセルに入ってしまっている状態です。これでは困りますので数字ごとに分けるのですが、そのときに使うのが「テキストファイルウィザード」やデータの「区切り位置」という機能です。
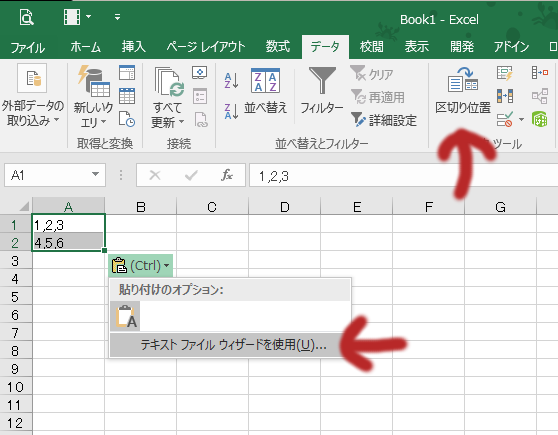
図で矢印があるのがそれで、どちらを使ってもデータを区切ることが可能です。どちらでも同じダイアログが出るのですが、それの2枚目が下の図です。ここで、区切り文字のカンマのところにチェックを付けると、無事に目的が達成されます。
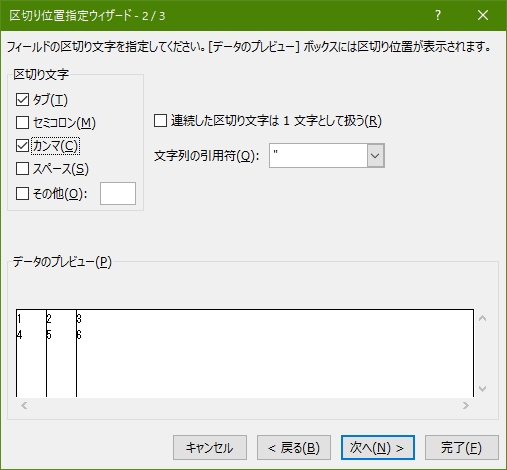
一度だけの作業であればこれでいいのですが、問題は何回もこの操作を繰り返す場合です。何度も何度もテキストファイルウィザードを出して、その度にカンマのチェックを入れて、という経験はないでしょうか?
面倒ですよね。
実はこれ、上手い解決法がありまして、それが「テキストファイルウィザード」とデータの「区切り位置」の違いに由来しています。何が違うかと言いますと、前者はカンマのチェックを記憶してくれないのですが、後者だとしてくれる!ということです。
つまり、最初に一度「区切り位置」の方でカンマにチェックを入れれば、次からはカンマにチェックが入った状態がデフォルトになります。そして、この設定は「テキストファイルウィザード」と共通です。
ですから、次に「1,2,3」のようにコンマで区切られたデータをペーストした場合、「テキストファイルウィザード」もデータの「区切り位置」も必要ありません。excelが自動的に判断し、きちんとそれぞれのセルに数字を入れてくれます。
この効果は、ブックを閉じても持続しますが、excelを終了させると途切れてしまいます。ですので、何回も同じ作業をしそうな場合はexcelを閉じずに残しておくといいかも知れません。
ちょっとしたことではありますが、こういう事の積み重ねが作業の効率にきいてきますので覚えておいて損はないでしょう。
ちなみに、1度や2度のことであればショットカットキーを使ってキーボードで作業する方が速く済みます。「1,2,3」みたいなデータをクリップボードにコピーした状態で、
Ctrl+V Ctrl U N C F
の順に押すと、テキストファイルウィザードでコンマ区切りが出来ます。「区切り位置」を使う場合は、
Alt A E N C F
です。